「アクセスが許可されていません」※PCの方
何らかの理由でカメラやマイクが使えない場合には、下記の設定をお試しください。
▼PC版
Google Chrome
1:アドレスバーの横にあるロックのアイコンをクリック
2:設定ウインドウ内、カメラとマイクの横のプルダウン「ブロック」を確認
3:「許可」に変更
4:設定ウインドウ内「この接続は保護されています」横の「×」ボタンでウインドウを閉じる
5:表示された更新ボタンを押して更新し、設定を反映
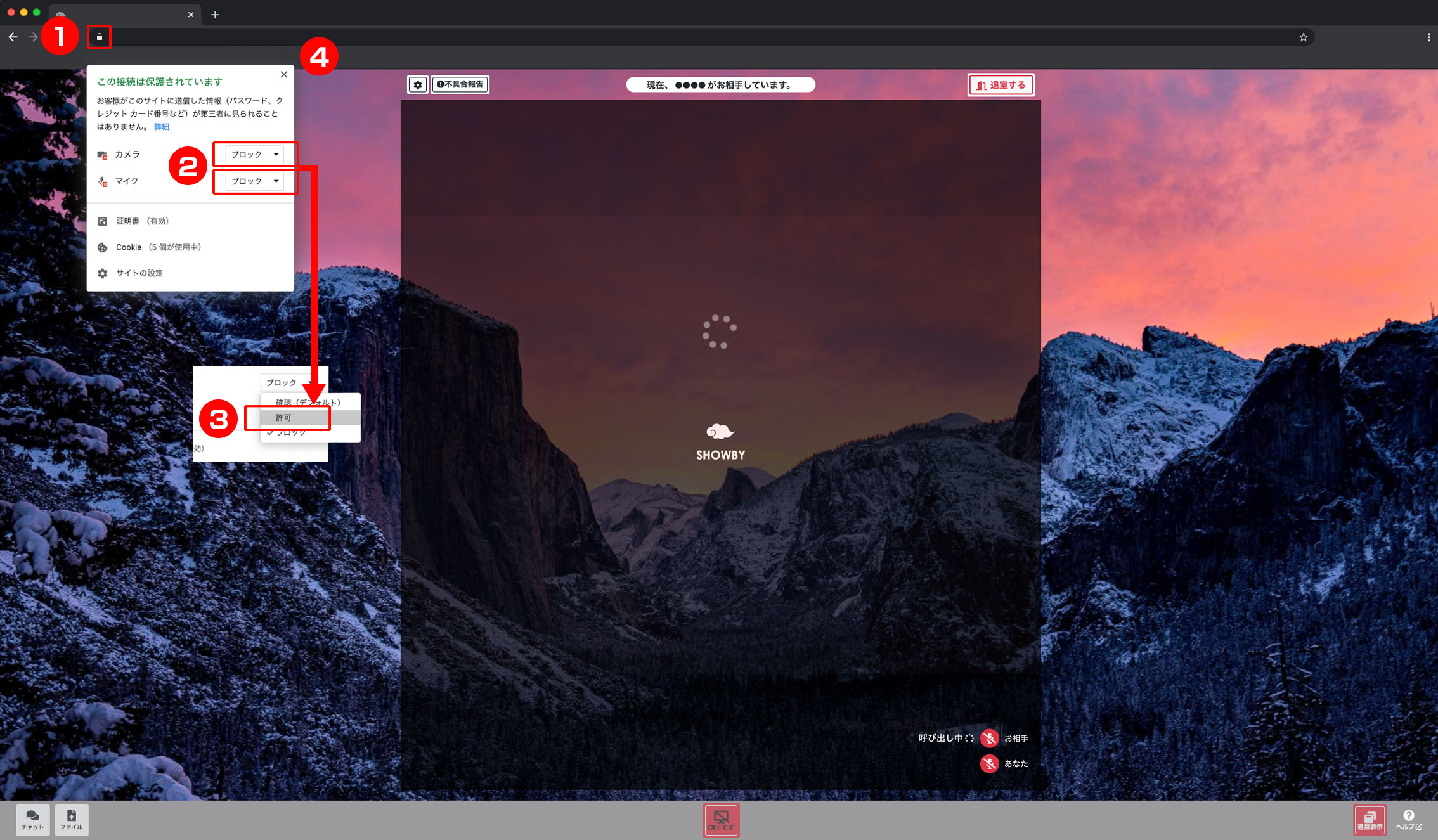
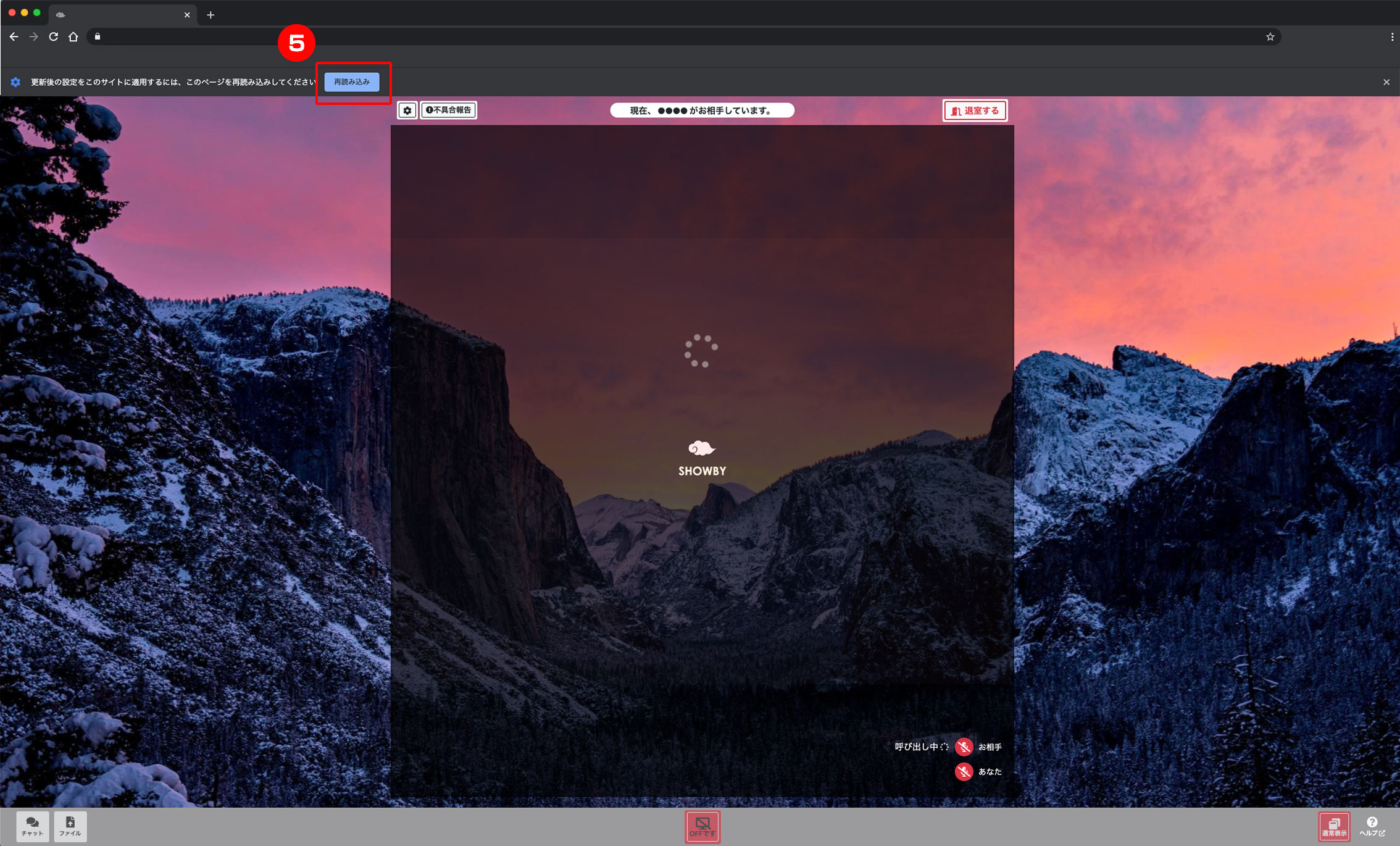
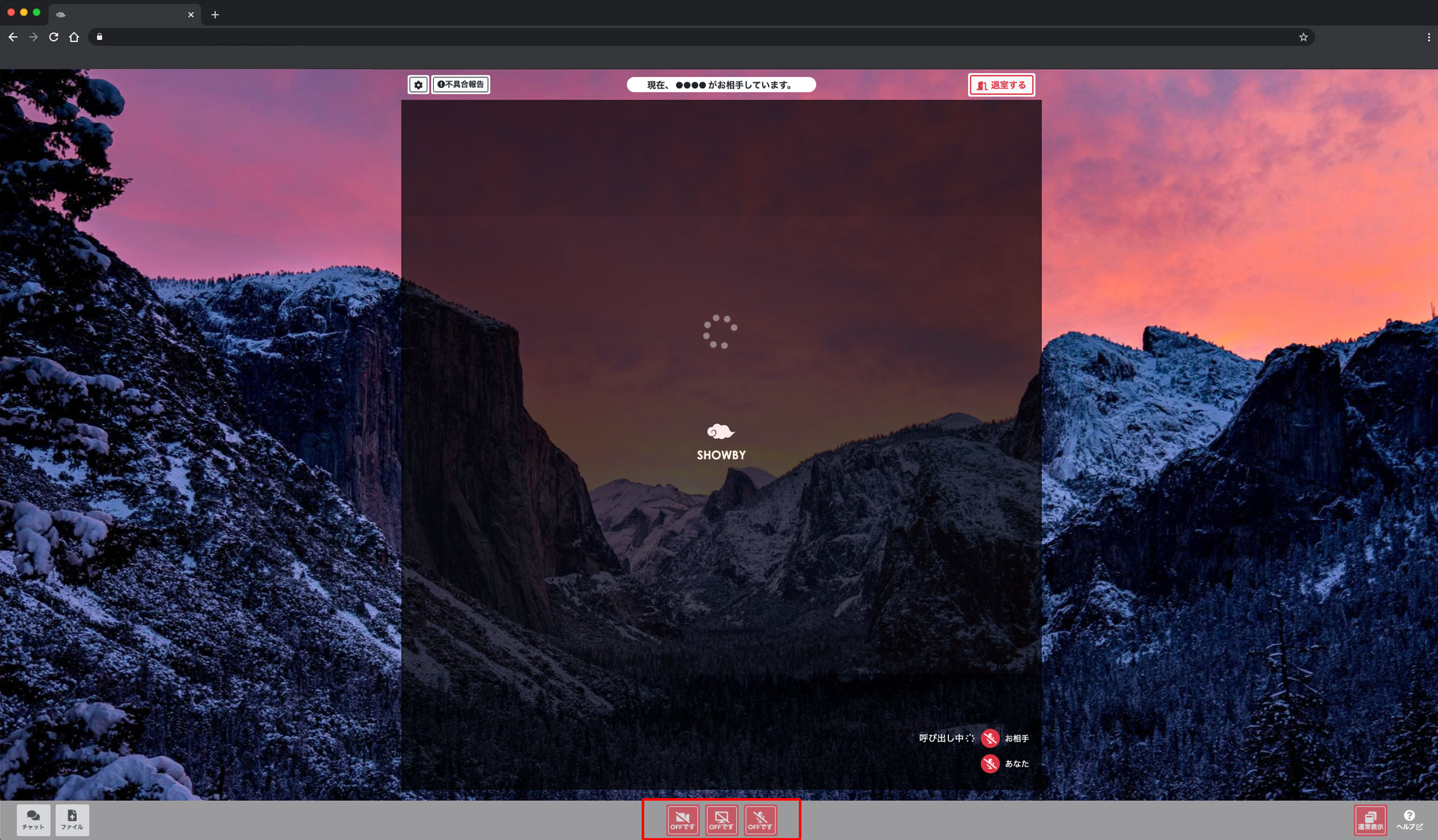
解決しない場合や、その他の方法を確認したい場合はGoogleChromeヘルプをご確認ください。
https://support.google.com/chrome/answer/2693767?co=GENIE.Platform%3DDesktop&hl=ja#zippy=
Safari
1:ブラウザの更新ボタンで更新
2:「ページから移動」ボタンを押下
3:「許可する」ボタンでカメラを許可
4:「許可する」ボタンでマイクを許可
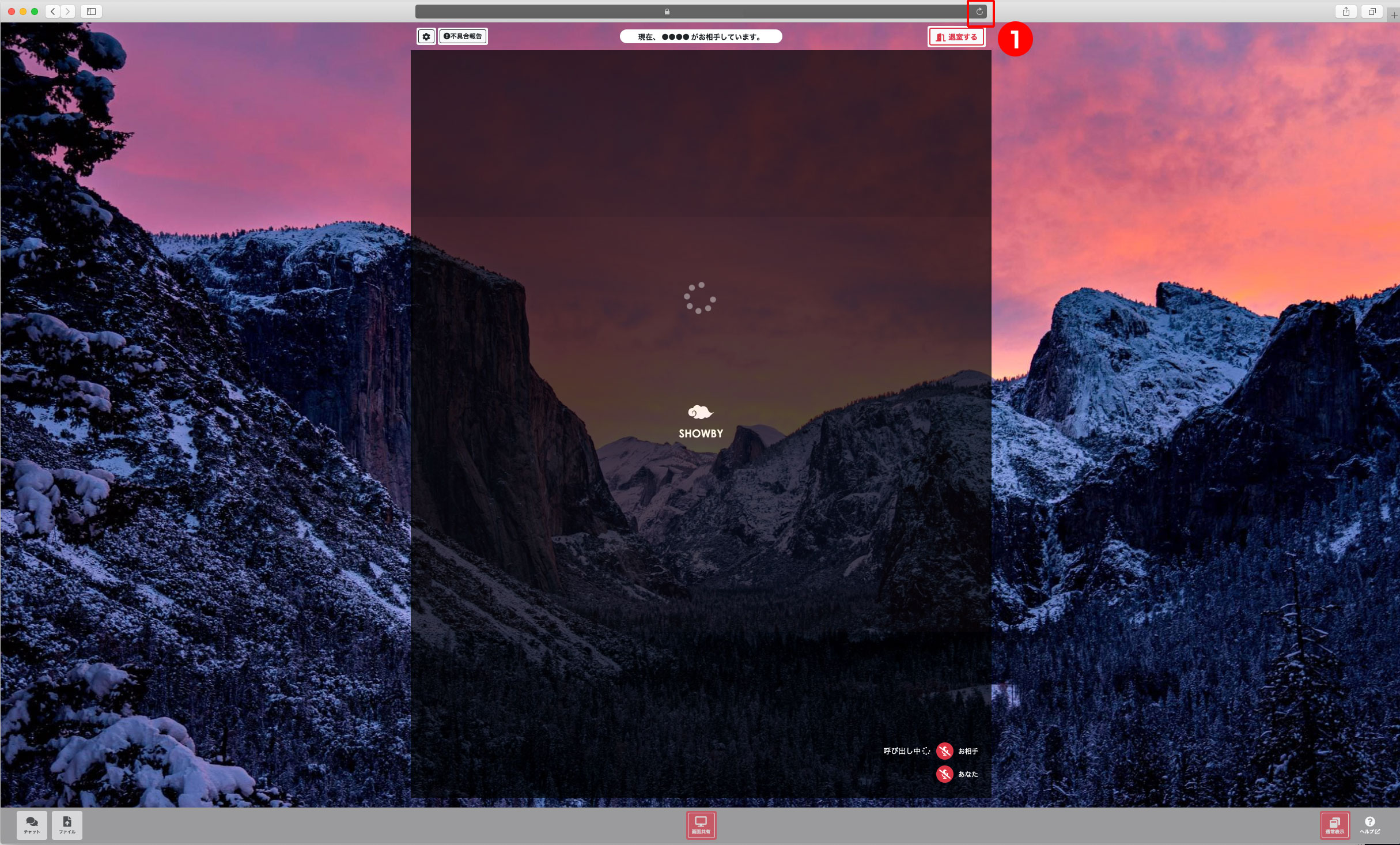
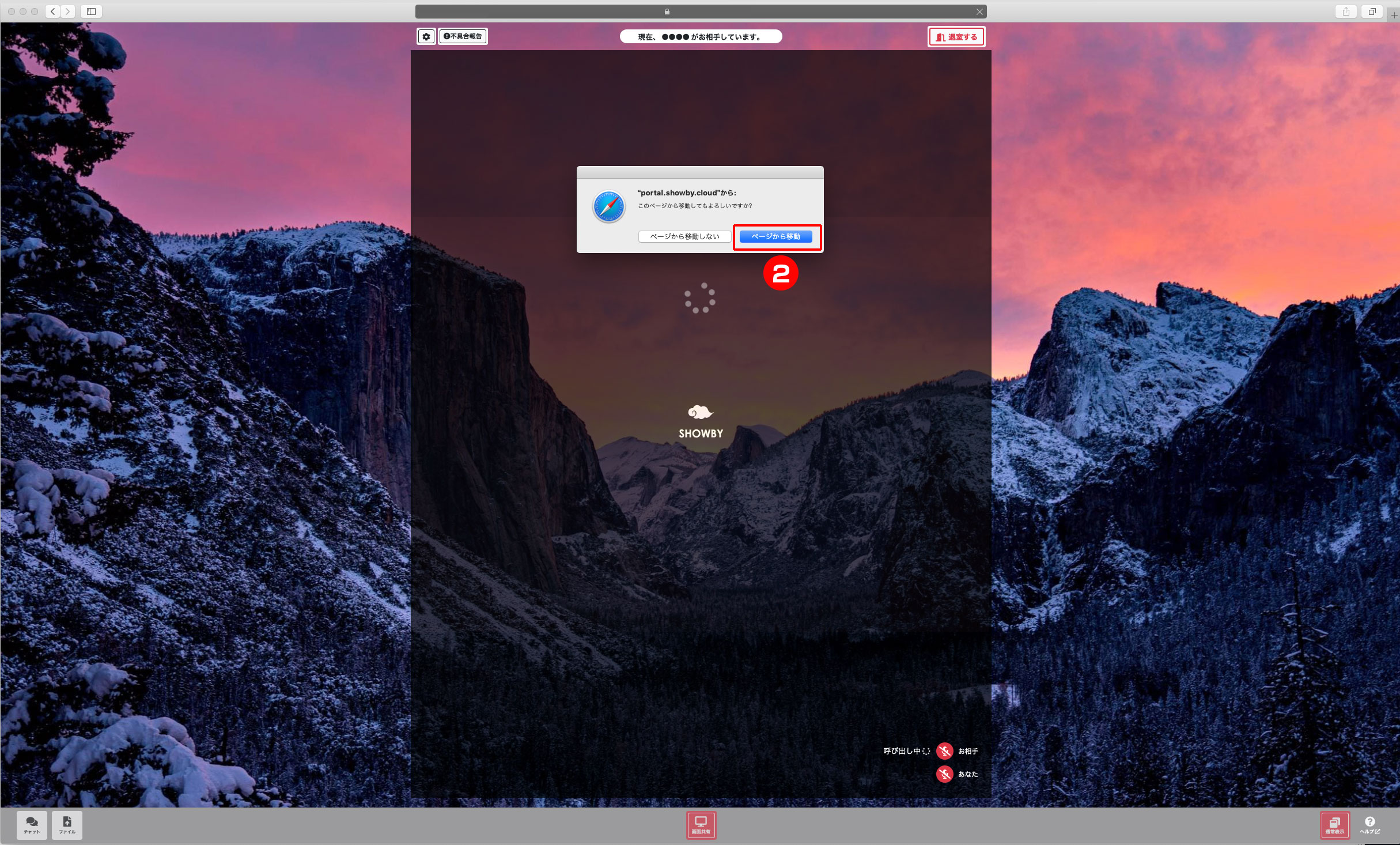
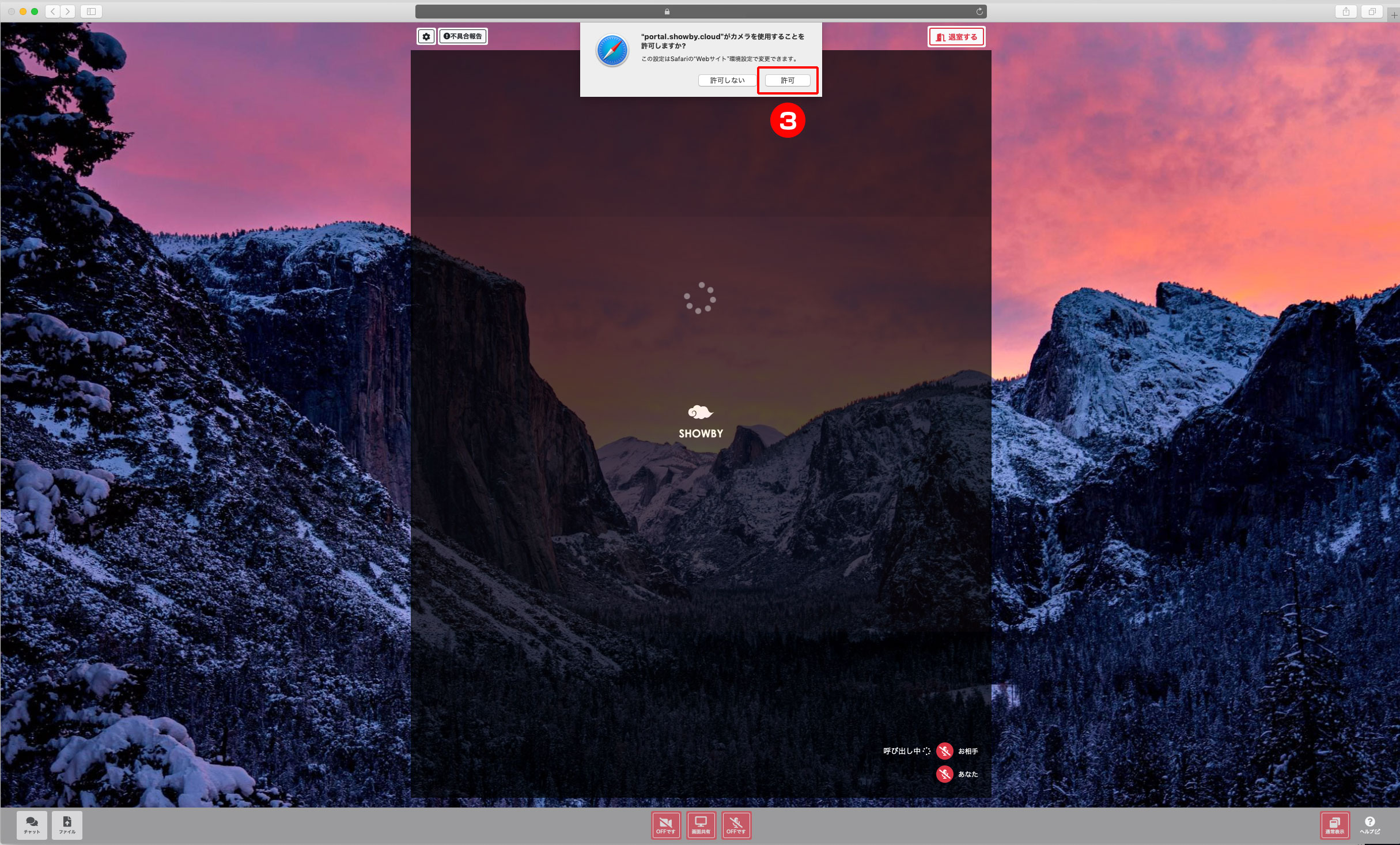
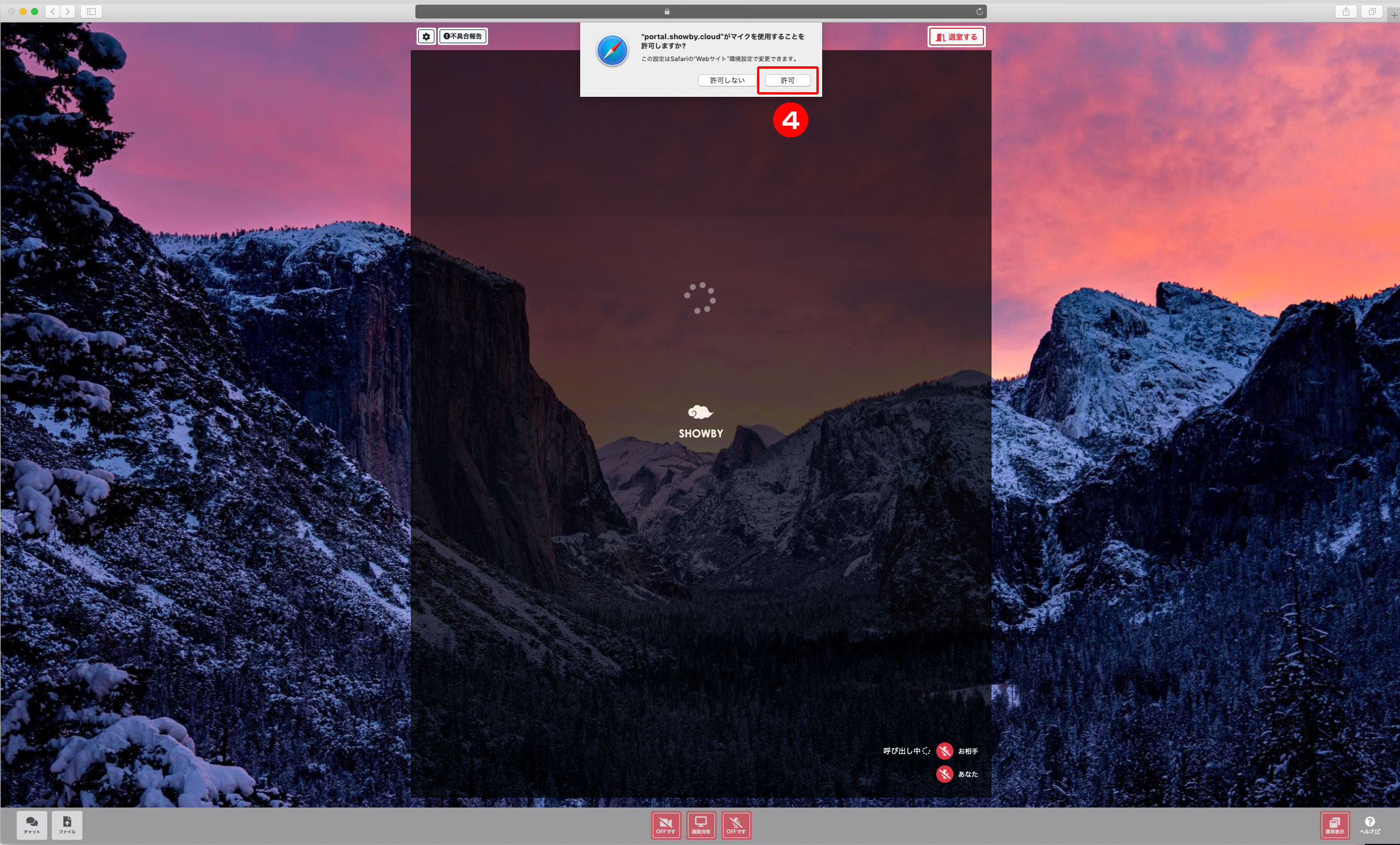
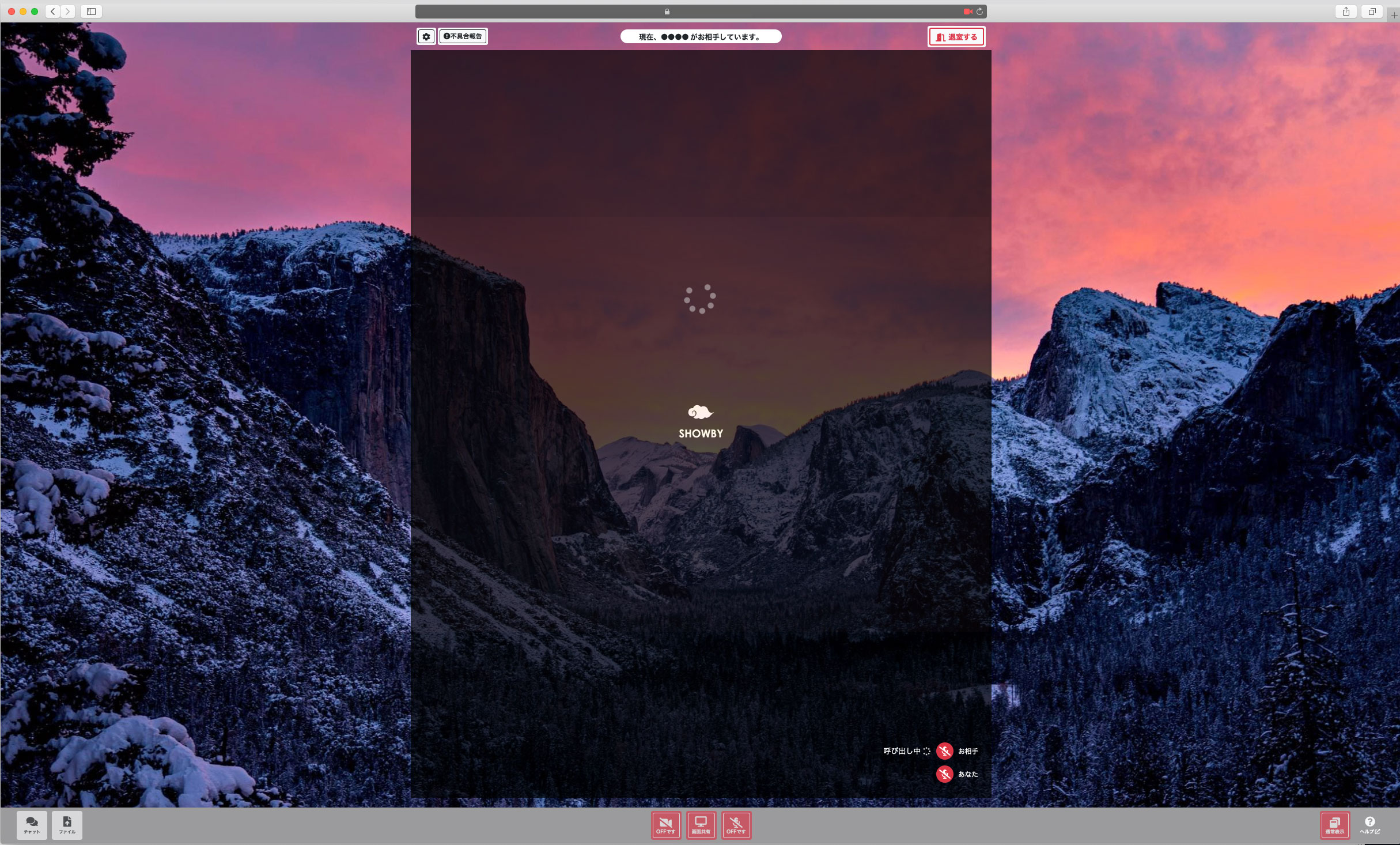
Mozilla Firefox
1:アドレスバーの横にあるカメラとマイクのアイコンをクリック
2:カメラとマイクがブロックされていることを確認し、それぞれの横にある「×」で設定を解除
3:ブラウザの更新ボタンで更新
4:「このページから移動する」ボタンを押下
5:「許可する」ボタンでカメラを許可
6:「許可する」ボタンでマイクを許可
7:カメラとマイク、それぞれの設定が間違いないかを確認し、「許可」ボタンを押下し、設定を反映
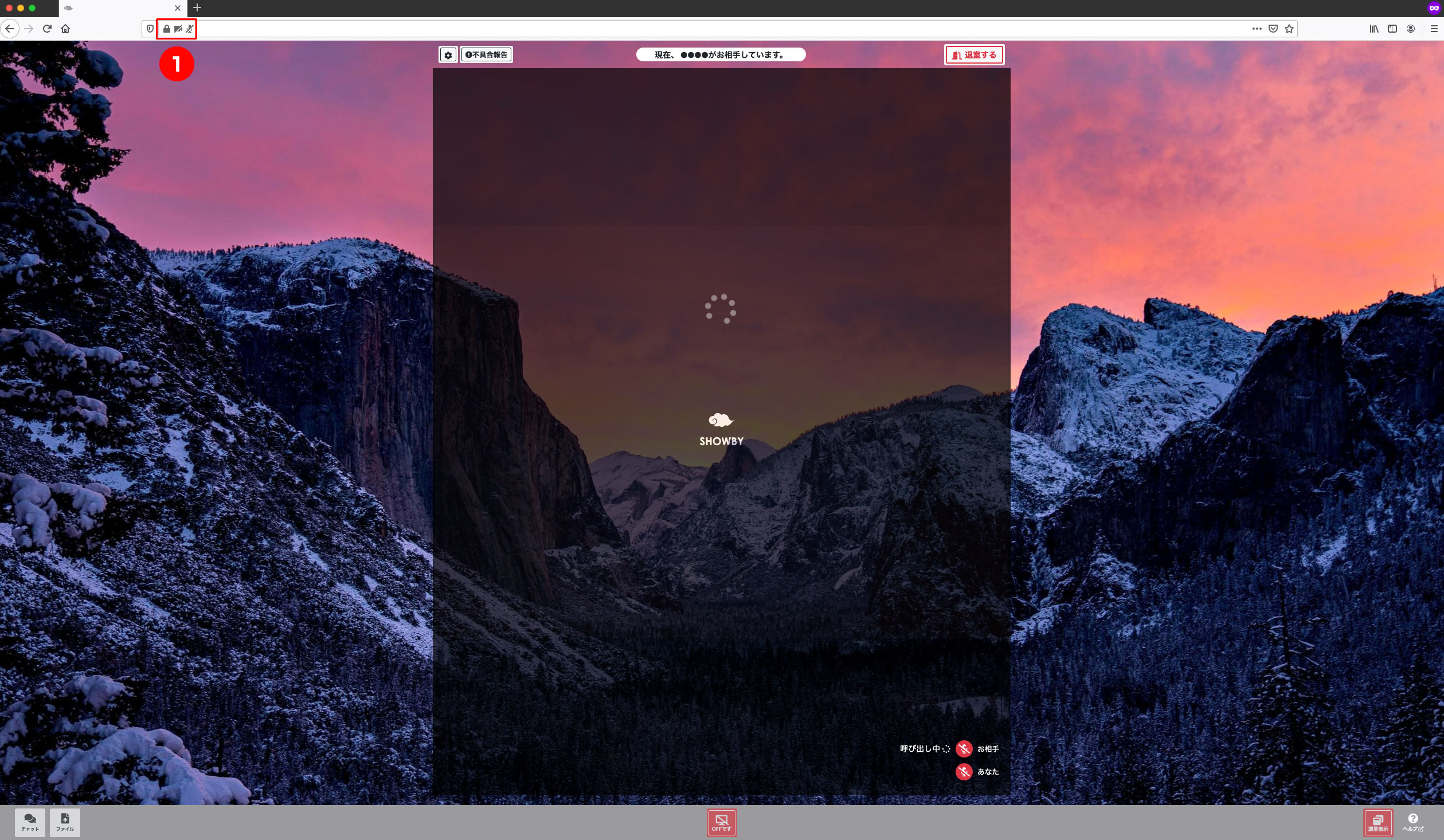
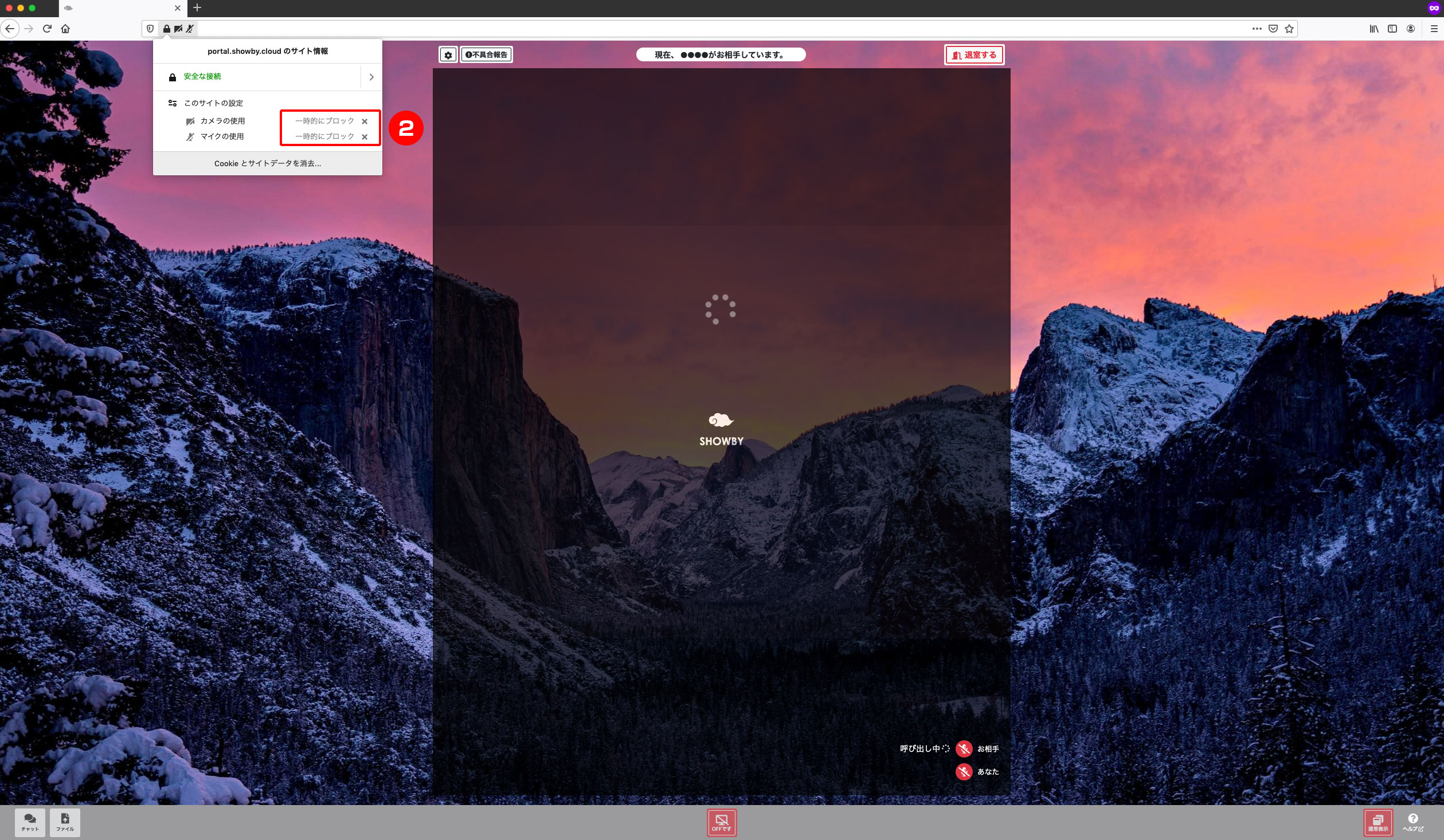
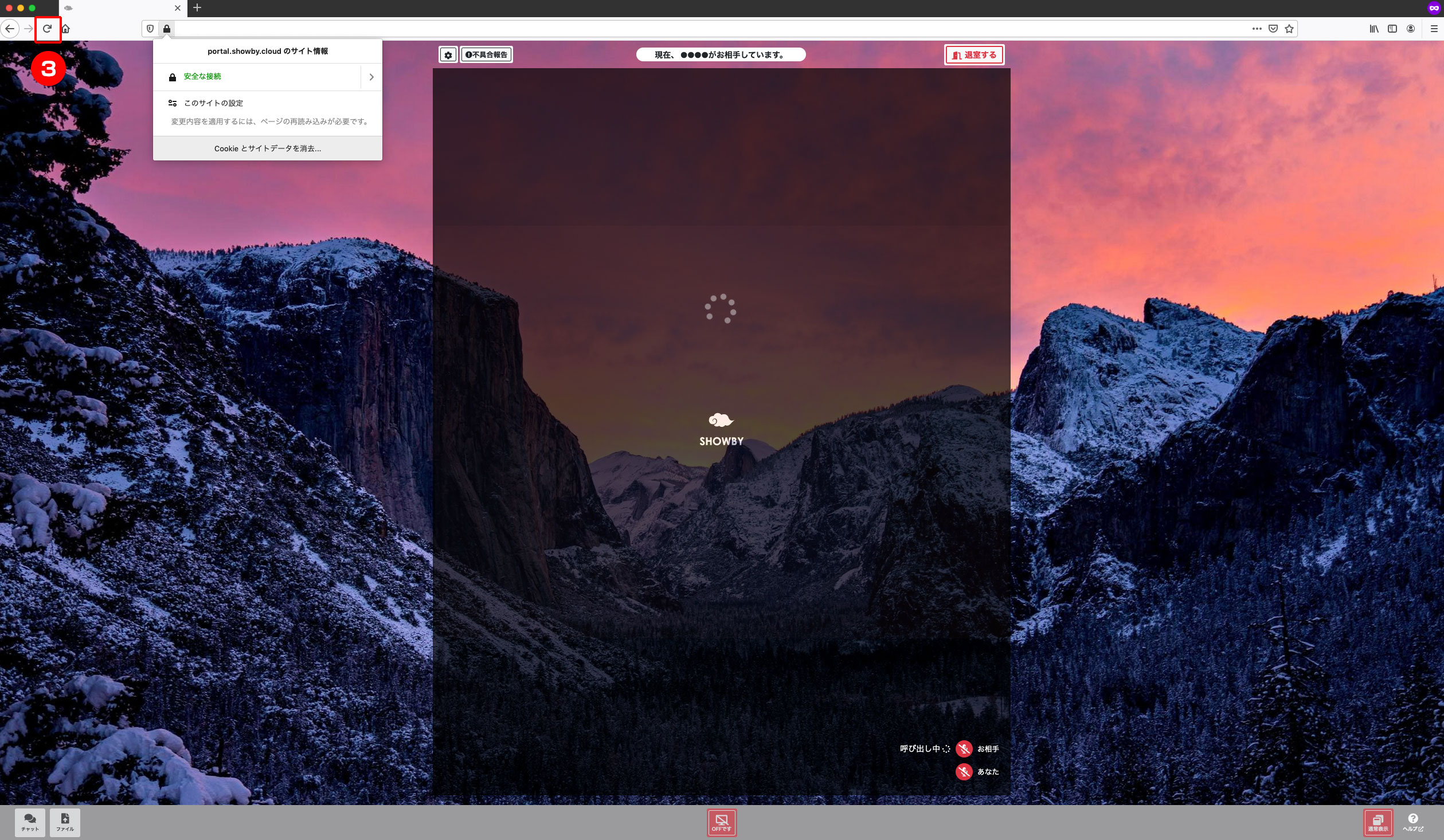
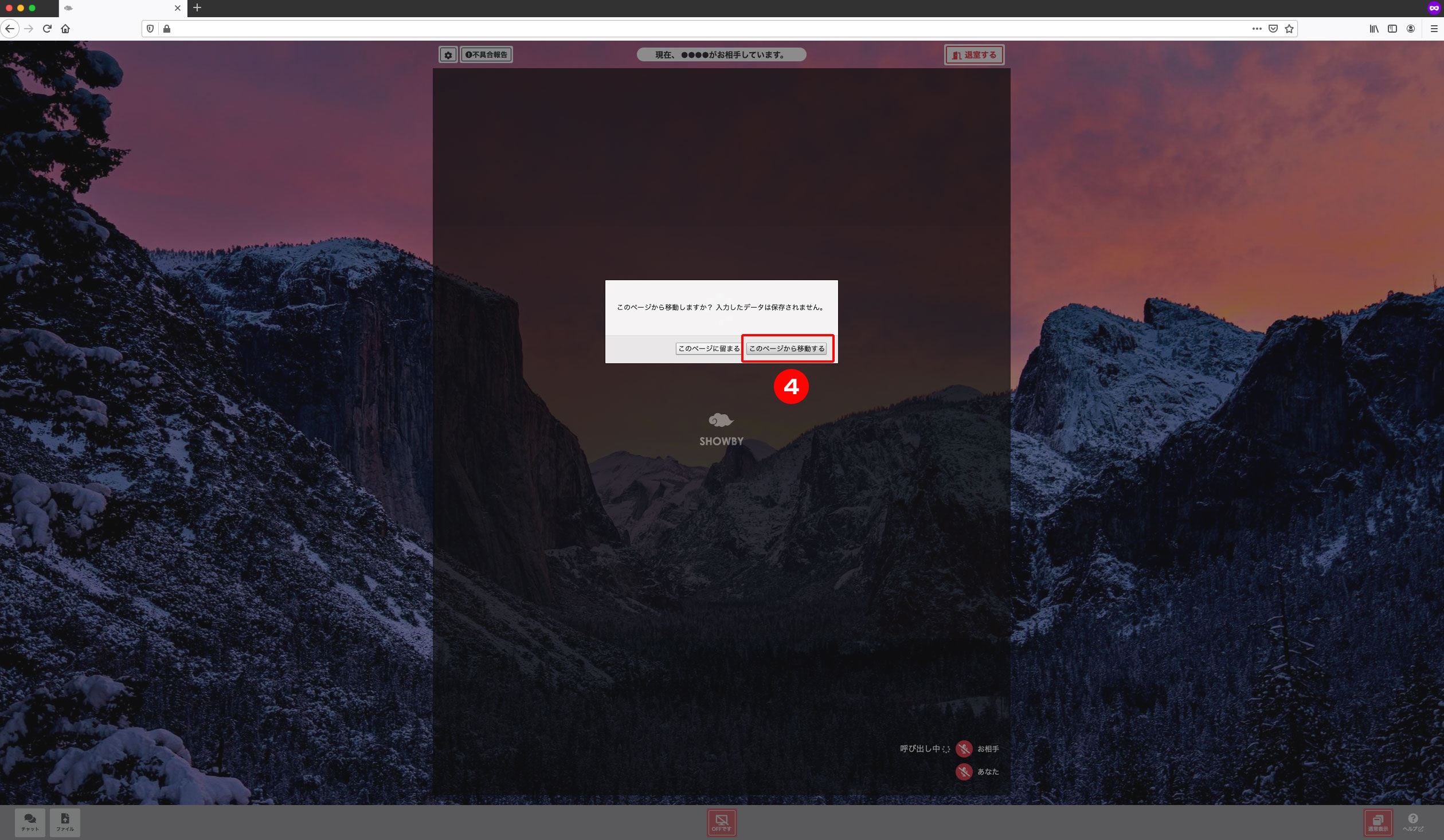
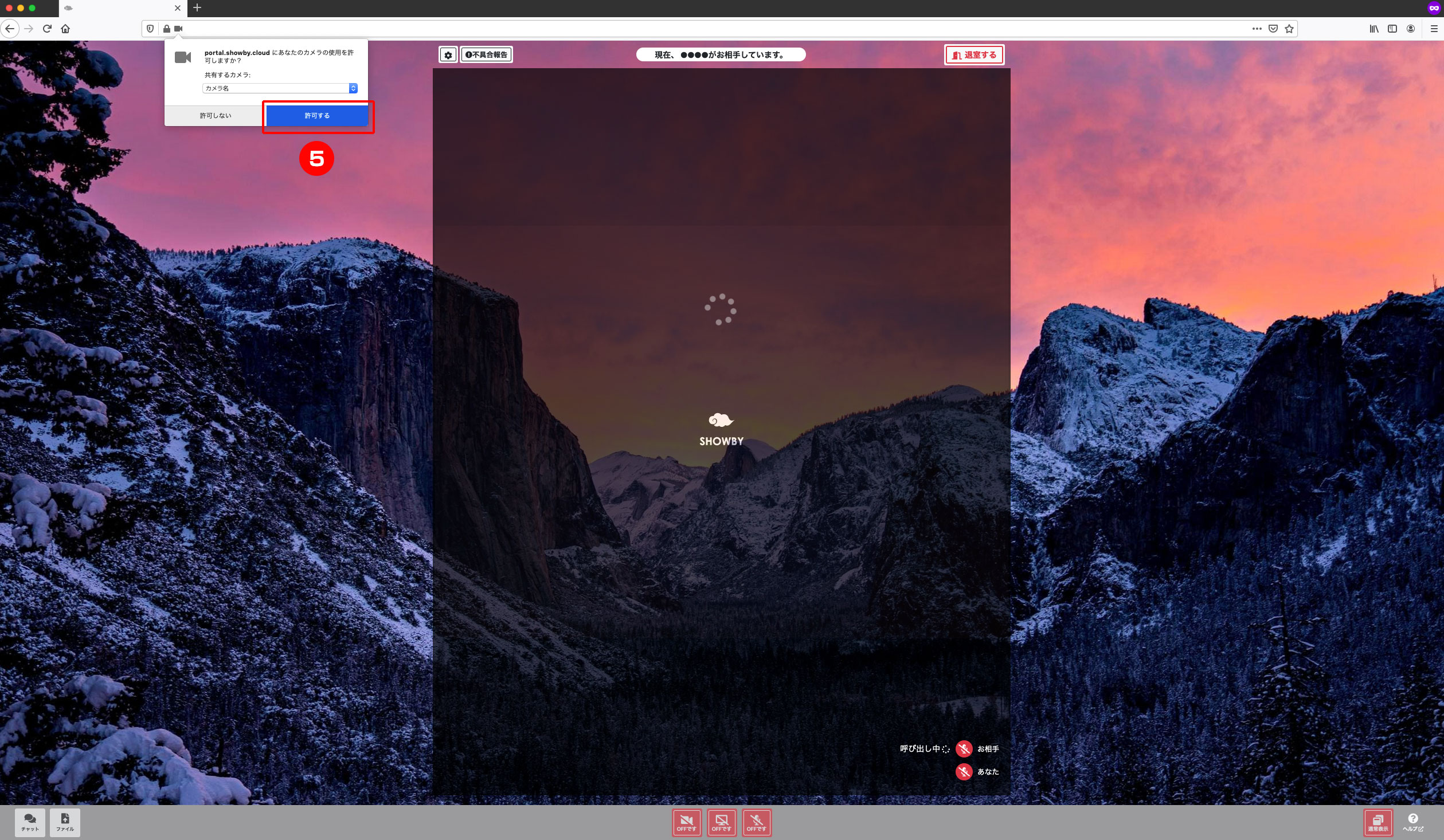
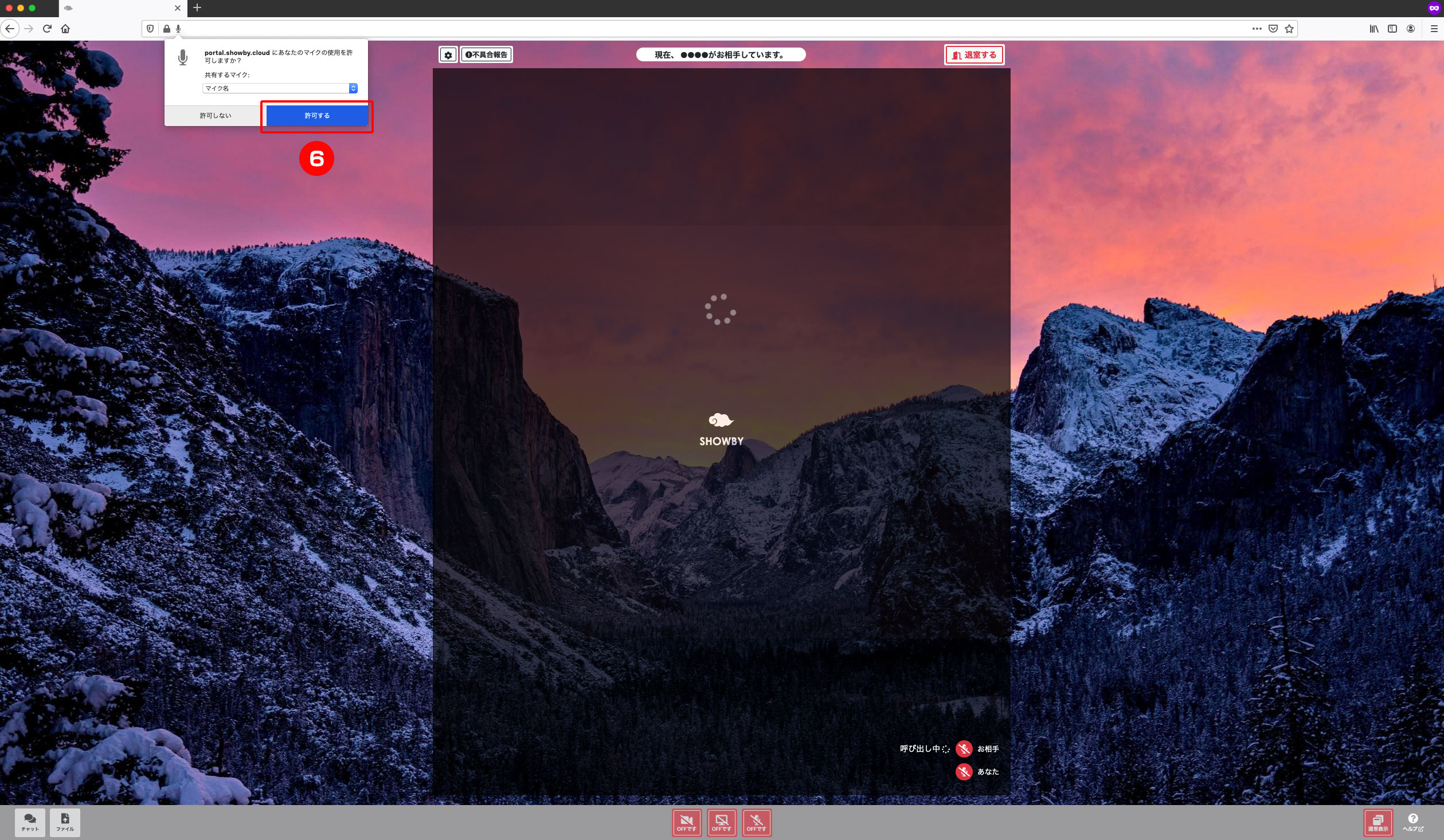
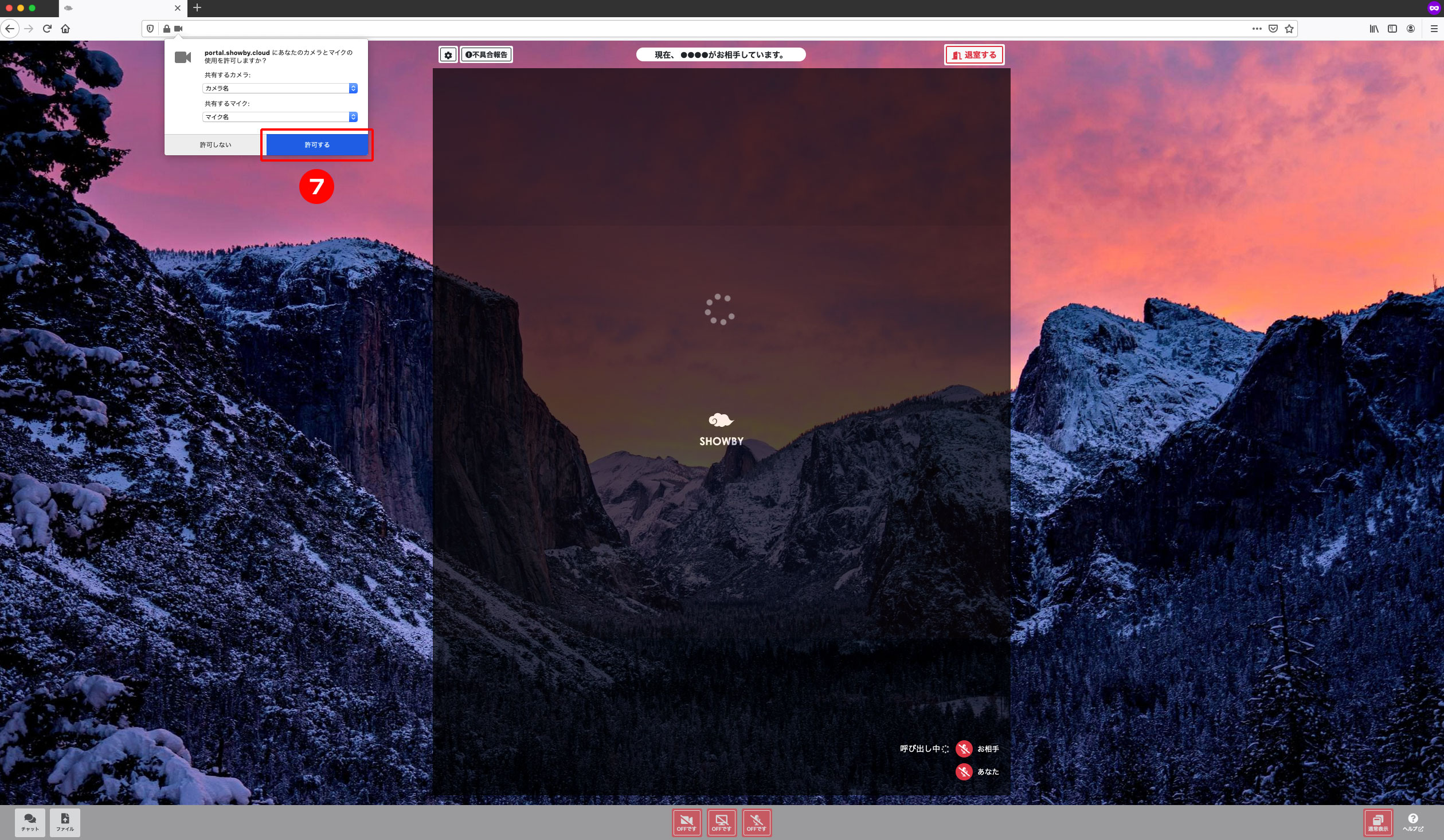
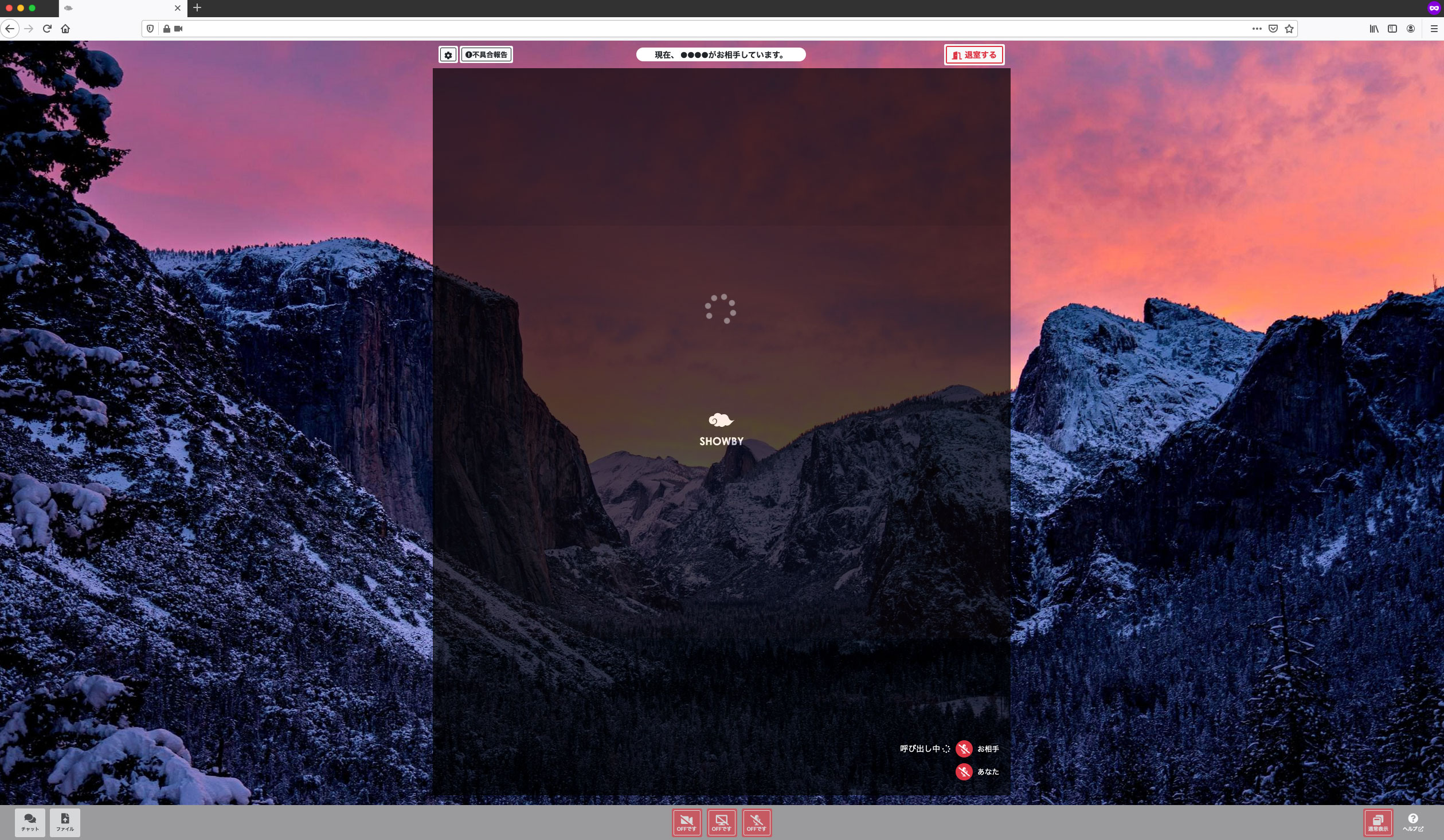
解決しない場合や、その他の方法を確認したい場合はFirefoxヘルプをご確認ください。
https://support.mozilla.org/ja/kb/how-manage-your-camera-and-microphone-permissions
Opera
1:アドレスバーの横にあるロックのアイコンをクリック
2:設定ウインドウ内、カメラとマイクの横のプルダウン「ブロック」を確認
3:「許可」に変更
4:設定ウインドウの外をクリックし、設定ウインドウを閉じる
5:表示された更新ボタンを押して更新し、設定を反映
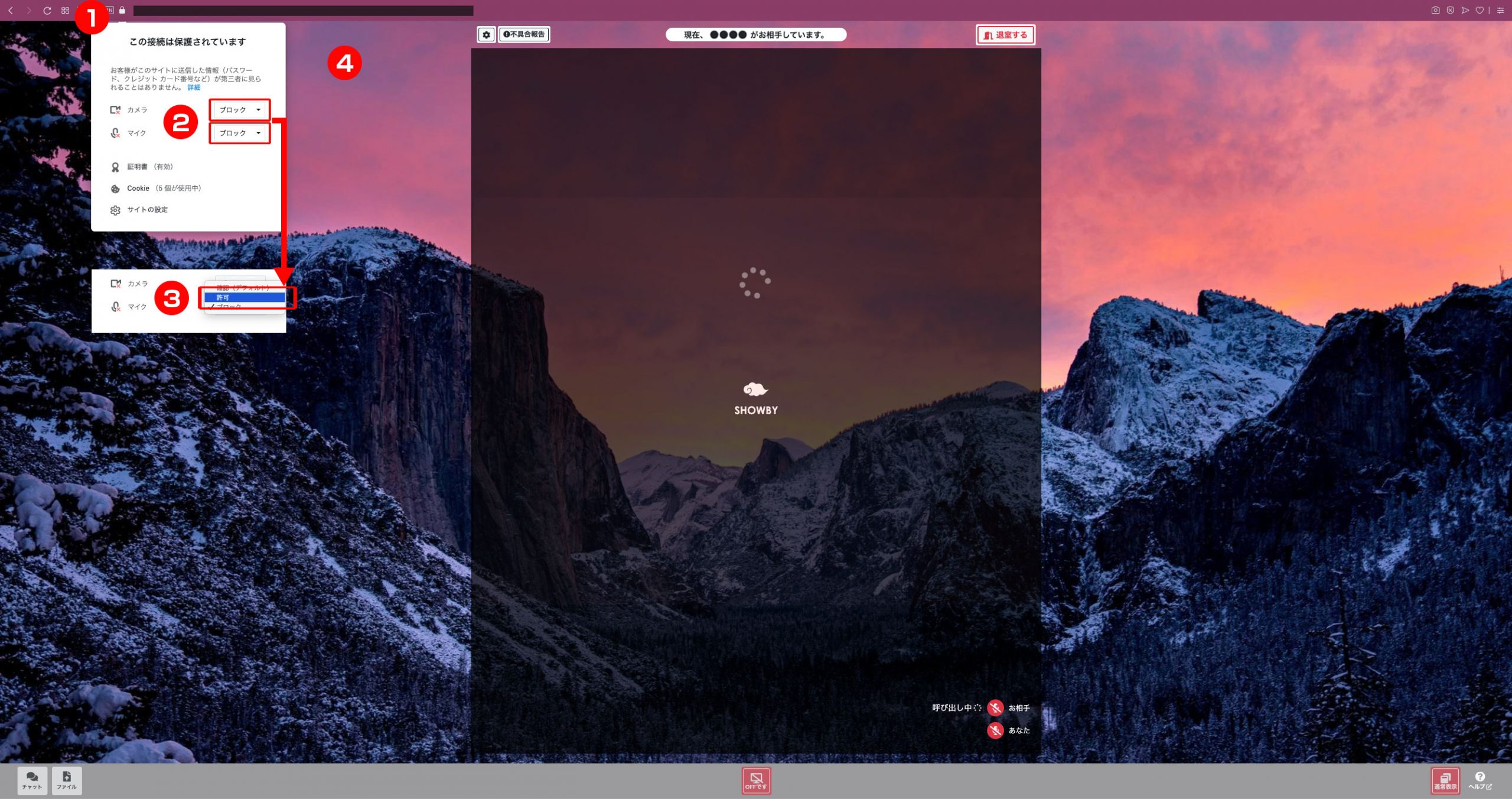
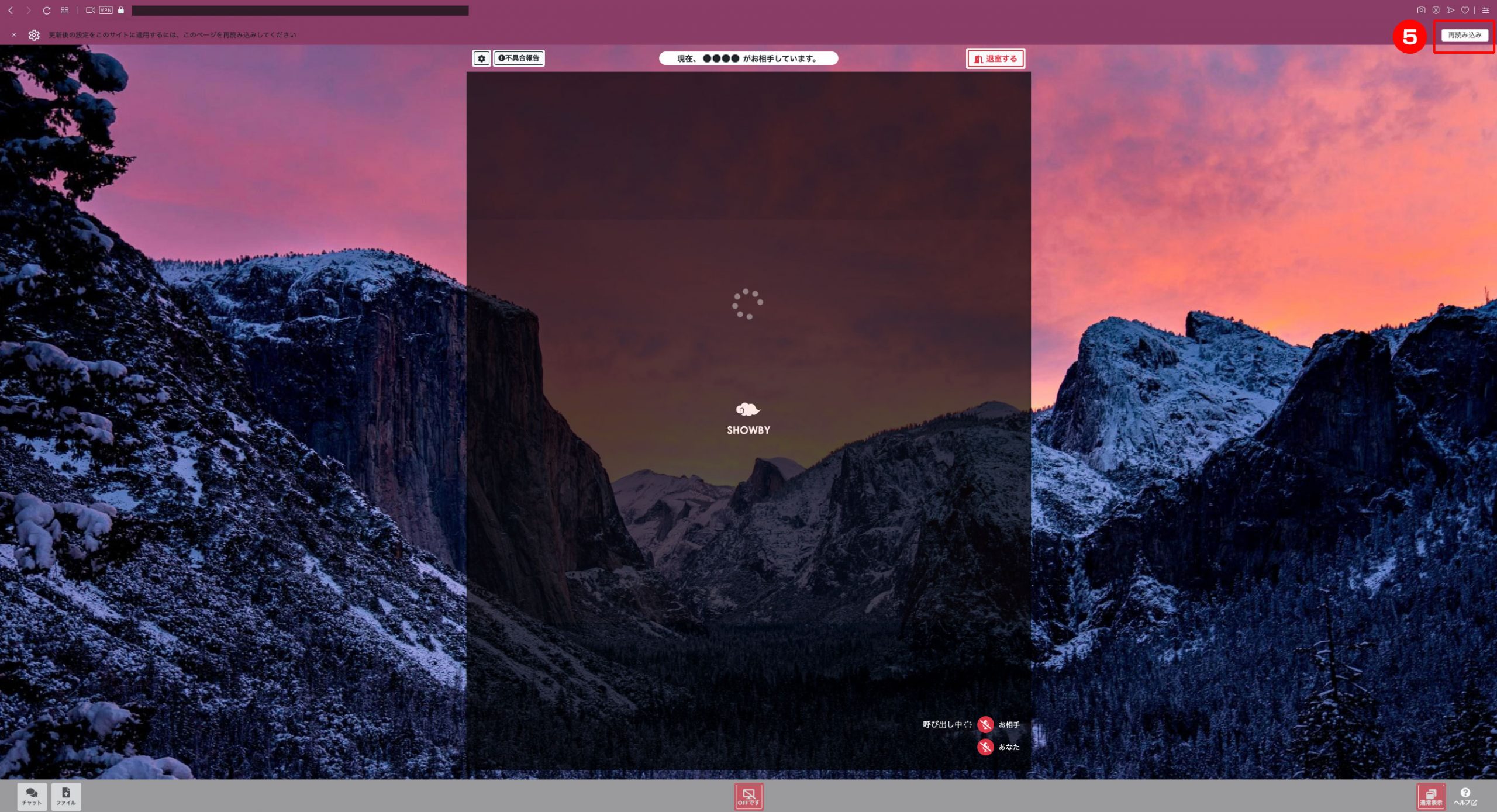
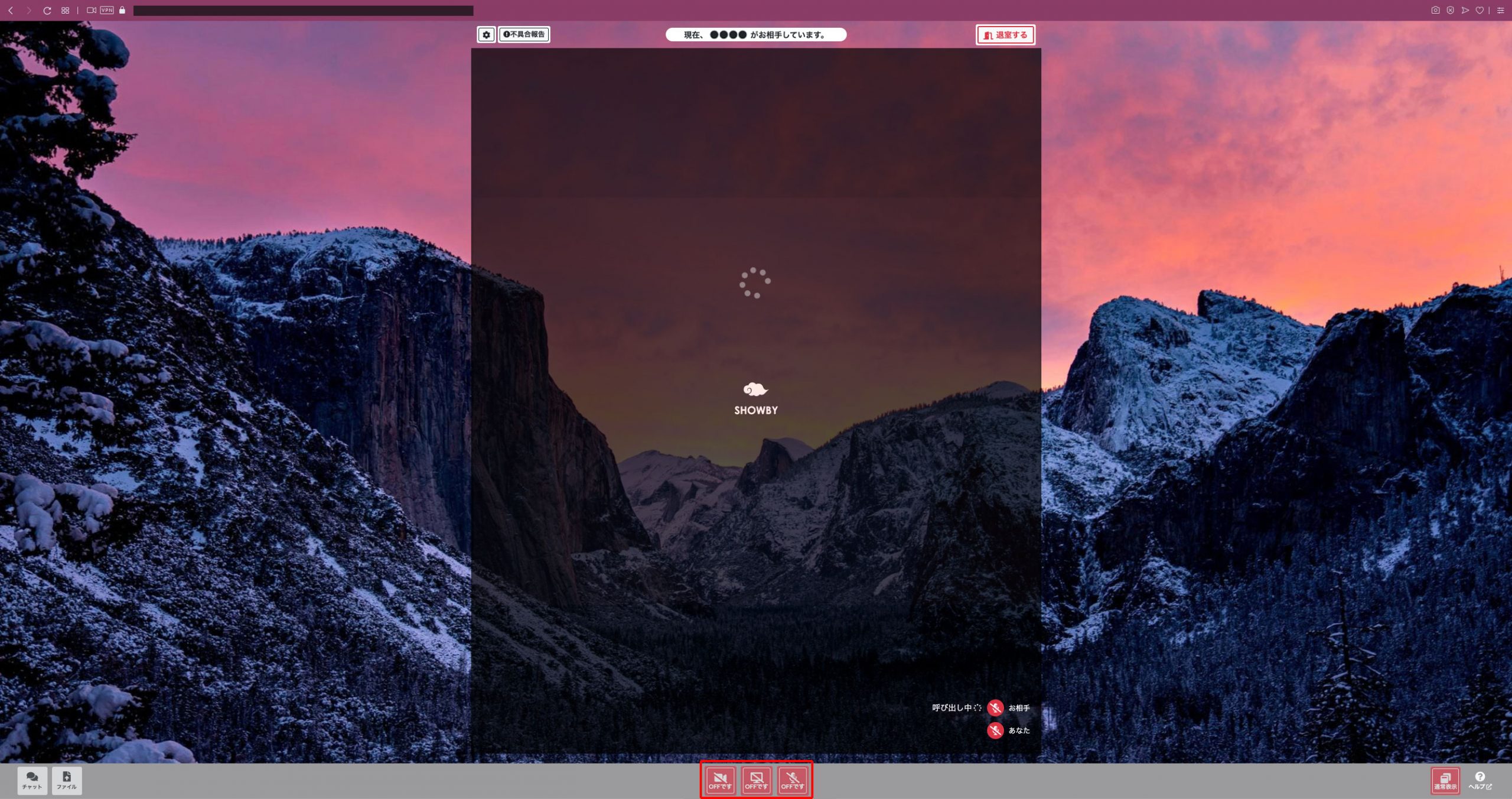
Microsoft Edge
1:アドレスバーの左にあるロックのアイコンをクリック
2:設定ウインドウ内、カメラとマイクの横のプルダウン「ブロック」を確認
3:「許可」に変更
4:設定ウインドウ内「接続がセキュリティで保護されています」横の「×」ボタンでウインドウを閉じる
5:表示された更新ボタンを押して更新
6:「再度読み込む」ボタンを押下で設定を反映
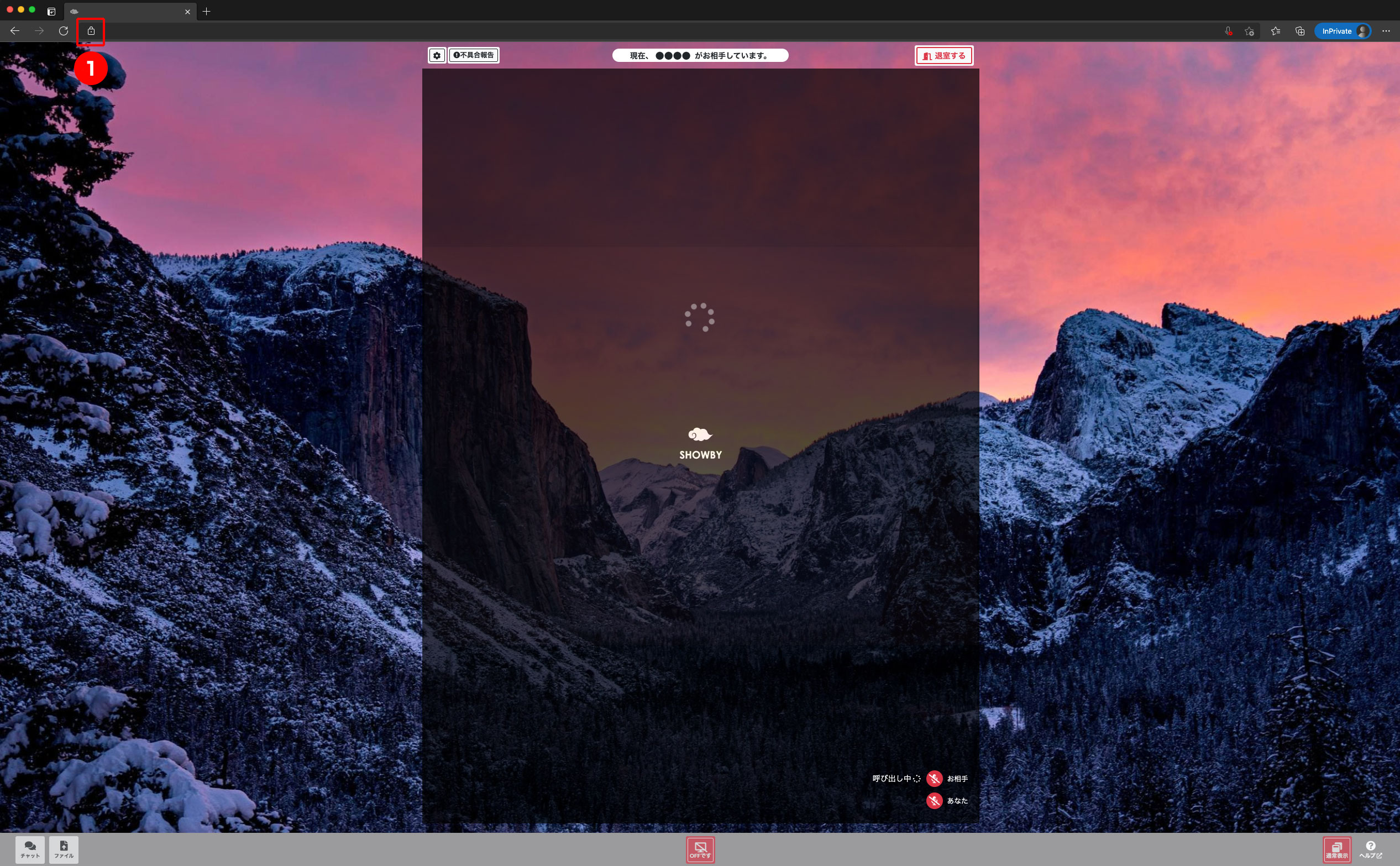
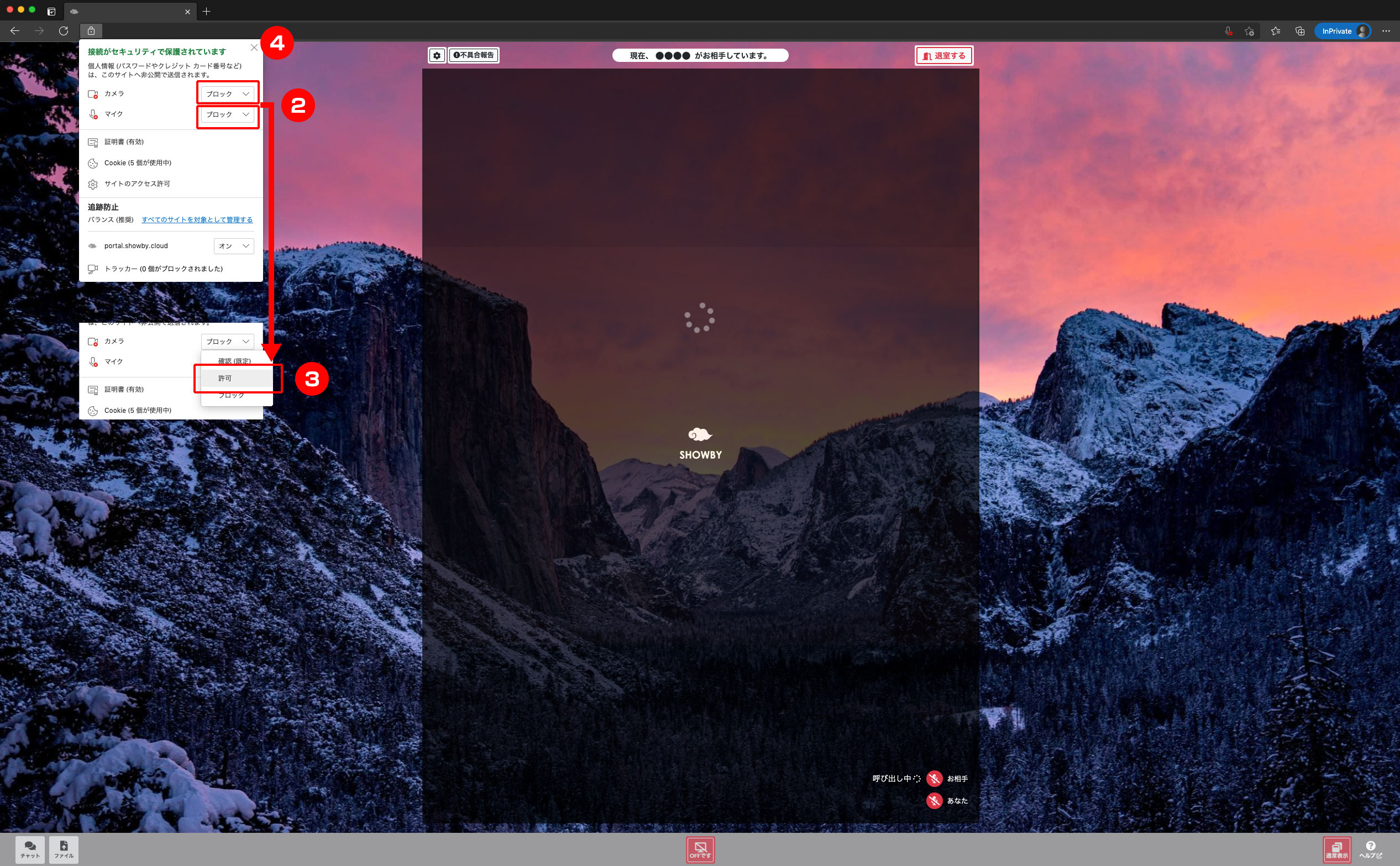
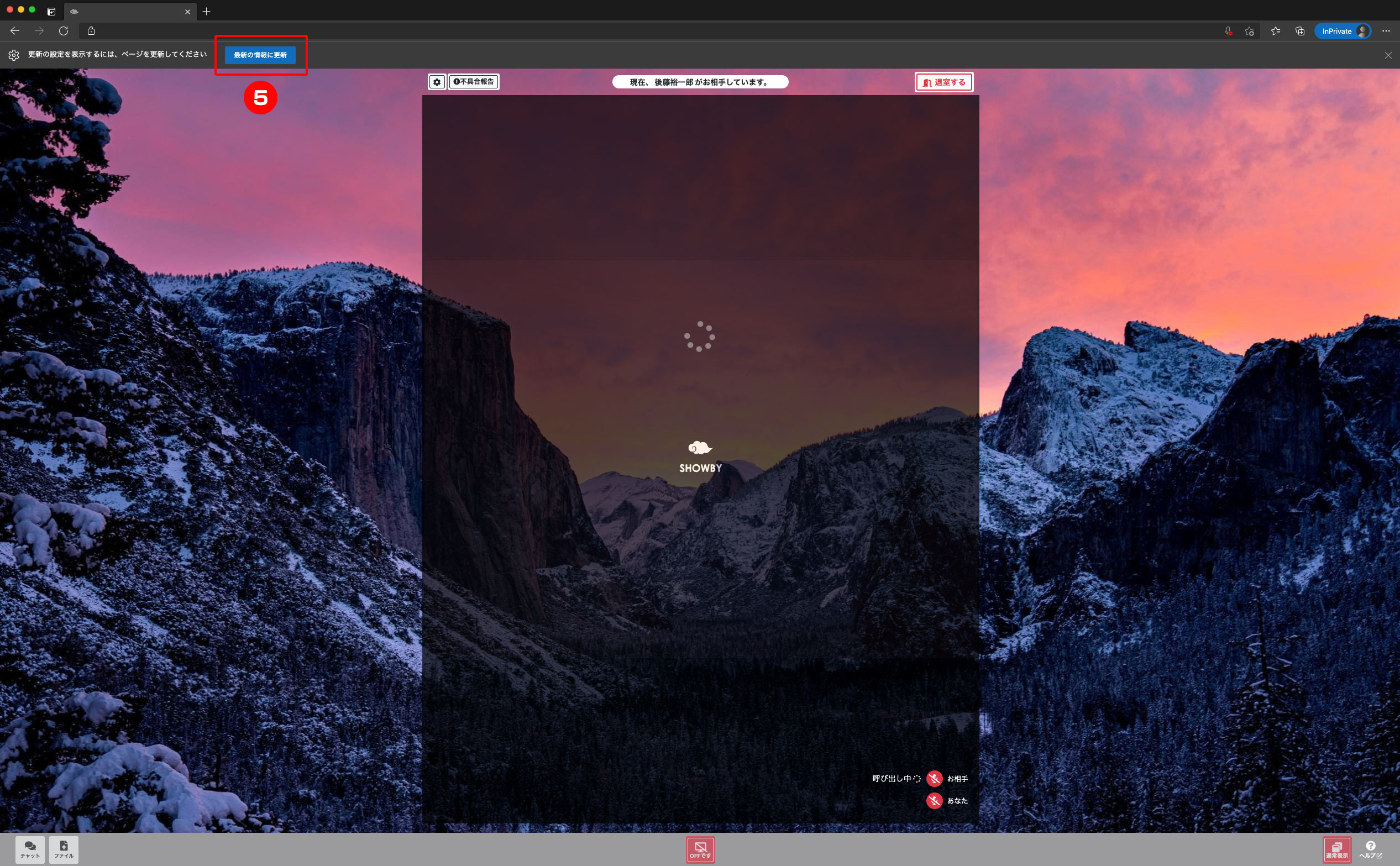
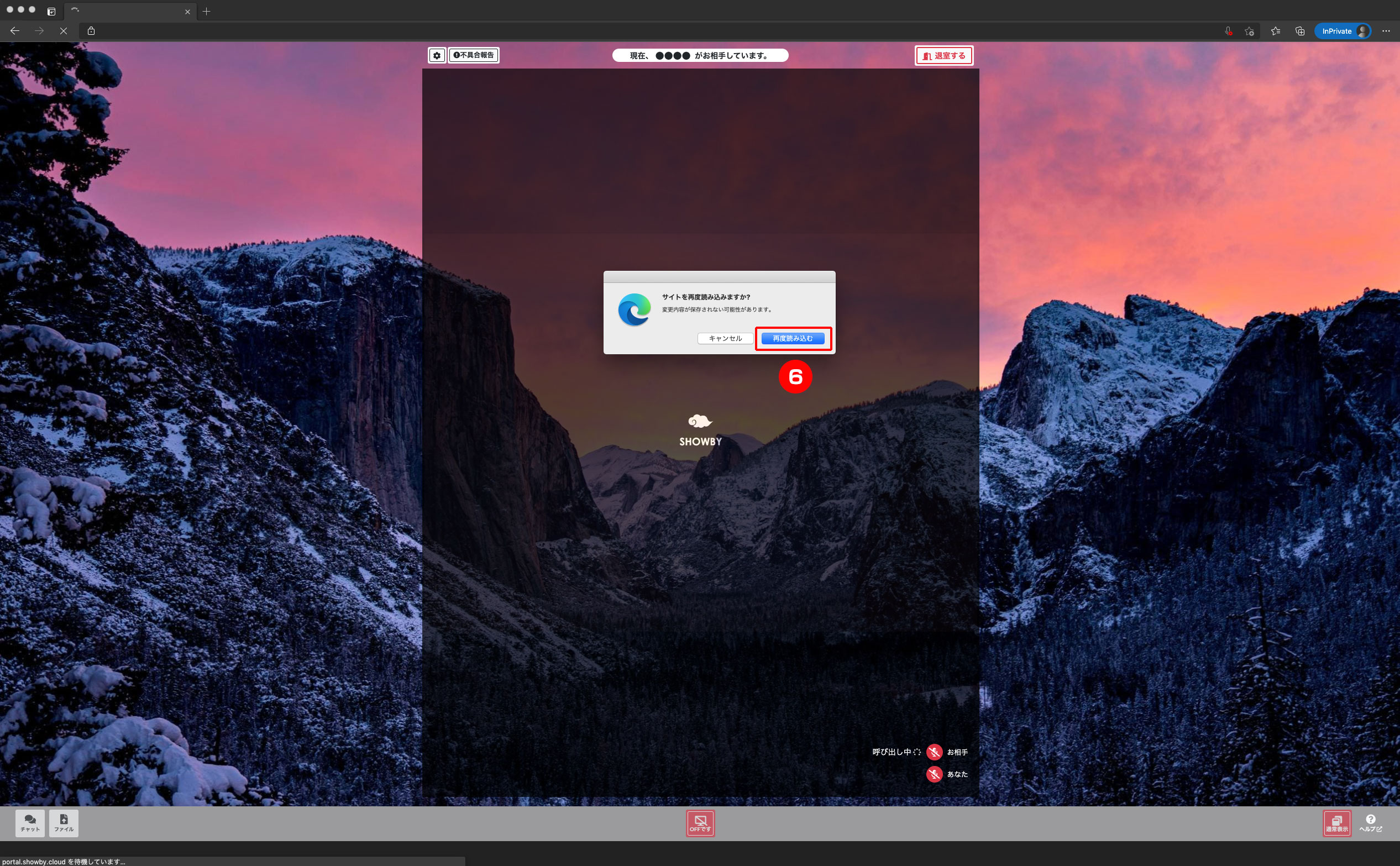
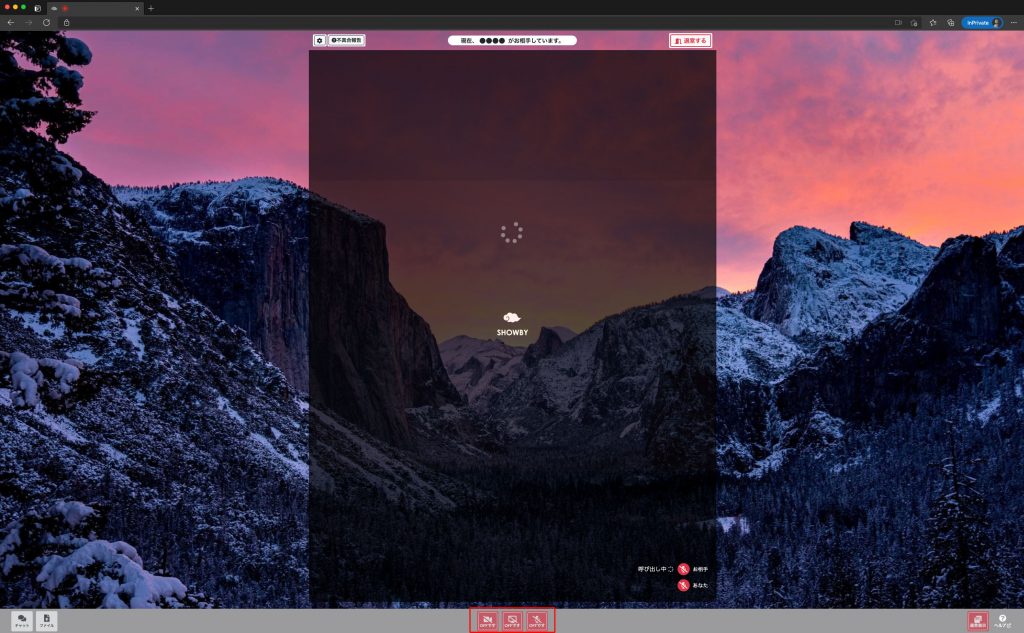
関連トピック
